アマゾンのfireタブレットを、wifiでインターネットでつなぐ最初の設定のやり方は、「設定」→「ワイファイとbluetooth」→パスワードの入力でつながります。
パソコンは使ったことがあるが、タブレットは初めてという方向けの説明です。
スポンサーリンク
アマゾンのfireタブレットでスカイプ通話
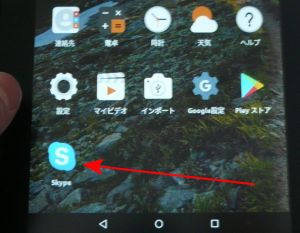
祖母とその家族に「電話の代わりに無料で通話ができるよ」と、スカイプをインストール済みのタブレットをプレゼント。
同居する祖母の息子がパソコンとスマホは使ったことがあるのですが、設定を代わりにやってくれるように頼みました。
その際のfireタブレットの設定の手順です。初心者の方向けにできるだけわかりやすく記します。
タブレットのスイッチは右端

タブレットを縦に持ち、一番右側の赤い矢印のボタンがスイッチです。
そこを指で押します。
緑は、充電のジャックを差し込むところ。
青は、音量を調節するボタンです。
fireタブレットを起動
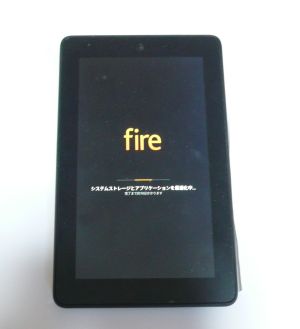
電源を押すとこんな画面になります。

こういう画面になったら、タッチスクリーンを指で押した状態のまま、上下左右にスライドさせます。
「スワイプ」という動作です。
動作解説
一度で変わらない場合は数度試してみてください

こういう画面になるようにします。
スカイプの通話のやり方は以下の記事に
アマゾンfireタブレットでのスカイプ無料通話のやり方
fireのWi-Fiの設定
このままではつながりませんので、最初にWi-Fi、インターネットの設定をします。
ちなみに、祖母のところは、光回線のwifiが入っていますので、環境は抜群です。
「設定」をタップ

最初の画面から「設定」という歯車のアイコンを押します。
「ワイヤレスとBluetooth」
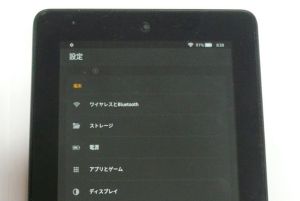
「ワイヤレスとBluetooth」というところをタップして開きます。
wifiの回線名を選択
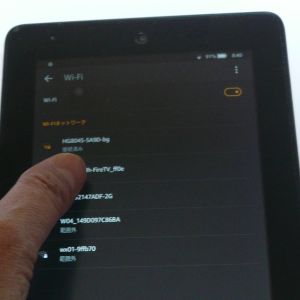
使える回線の一覧から、今自宅で使っているWifiや光通信を選択してタップします。
パスワードを入力
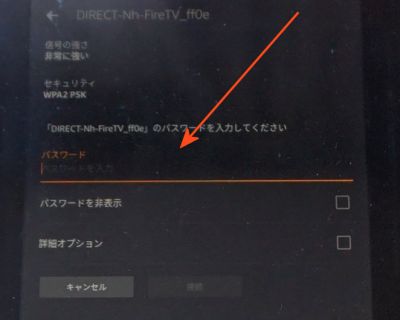
画面の「パスワード」に、お使いのwifiのパスワードを入れます。
この入力方法は、画面の下に、アルファベットが出ますので、その文字を一つずつタップして入力します。
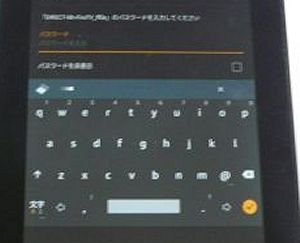
ちなみに、大文字小文字の切り替えは左端のやじるしマーク ↓または↑
数字の切り替えは、数字がオレンジ色になるようにして、入力される文字を選択の上、画面を切り替えて入力します。
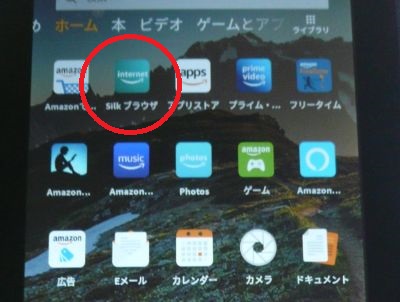
ネットがつながったかどうかの確認は、上の 「Silkブラウザ」というのをタップして、インターネットを開いてみてください。
「Silkブラウザ」はアマゾンのブラウザのことで、インターネットエクスプローラやグーグルクロームなどというの同じインターネット画面のことです。
wifi設定は終了
これで、fireタブレットのwifi設定は終了です。
同様の設定でメールなども登録して、タブレットで見ることができます。
どうぞ楽しんでお使いください。
縛りなしwifi
wifiの多くは、2年など、契約期間が長期で、途中解約だと違約金が取られます。
このwifiは定額で、いつでも好きな時にやめられますので、短期に使用したいという場合にはもっとも最適です。
長期に使う場合には、そのまま低料金のWi-Fiへ移行も可能。光回線への移行もできます。